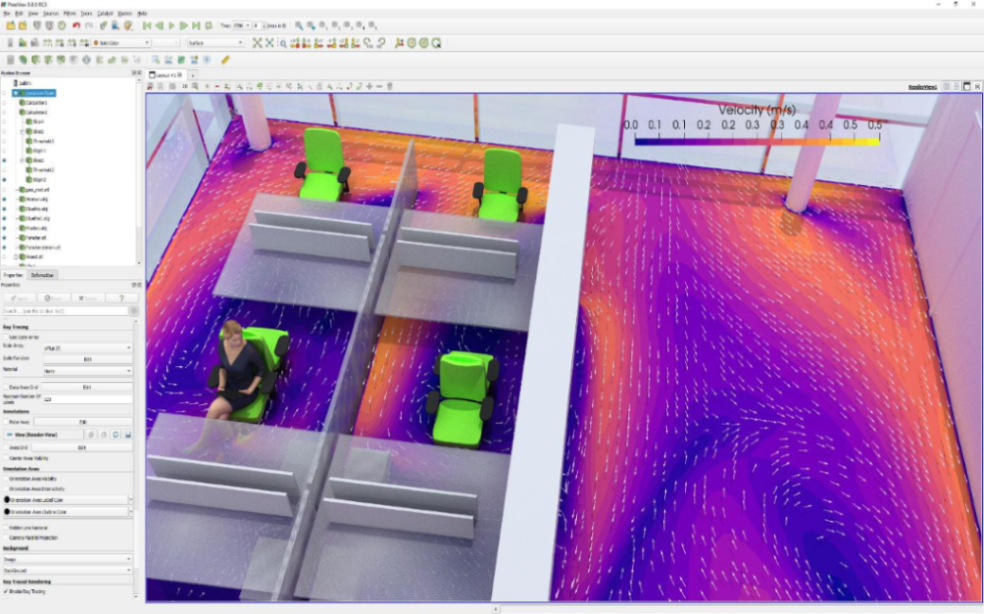Im nachfolgenden Beispiel wird Ihnen, an Hand eines Tutorials, die Arbeitsweise mit dem BIM HVACTool Fluid Add-On erklärt.
Ziel dieses Tutorials ist es, ein BIM Modell zur Simulation zu verwenden und für OpenFOAM® zu exportieren. Dazu werden 3D Geometrien als IFC Format eingelesen, die Randbedingungen gesetzt und das Modell vernetzt. Dabei werden nicht die reinen Geometriedaten verwendet, sondern das abgeleitete thermische Modell. Untersucht wird ein heißer Sommertag, an dem der Büroraum zusätzlich gekühlt wird. Gelöst wird die Simulation mit dem stationären Löser „buoyantSimpleFoam“. Für die Auswertung wird das Programm ParaView verwendet.
Legen Sie dazu ein neues Projekt an.
Klicken Sie dazu auf den Button neues Projekt und tätigen Sie die notwendigen Angaben.

Wählen Sie den Speicherort Ihres neuen Projektes und klicken sie anschließend auf Speichern.

Anschließend importieren Sie bitte eine IFC - Geometrie.

Nach dem Import wurde die IFC - Geometrie geladen und ein erstes BlockMesh erzeugt.
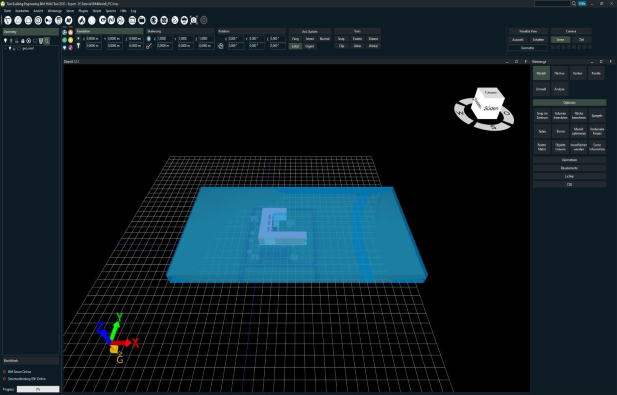
Im nächsten Schritt wird das automatisch erzeugte BlockMesh gelöscht und ein neues nach den Anforderungen erstellt.
Alternativ kann auch das BlockMesh verschoben und skaliert werden. Die Software bietet dem Anwender viele Wege zum Ziel.
Zum Löschen klicken Sie in der linken Leiste unter BlockMesh vor der entsprechenden Geometrie auf das Kreissymbol mit dem Punkt in der Mitte.

Ein weißer Kreis bedeutet ausgewählt und ein grauer Kreis, dass das BlockMesh abgewählt ist.

Klicken Sie nun auf dem Mülleimer.
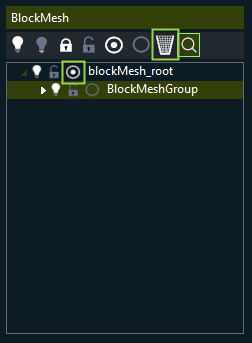
Als nächstes soll ein neues BlockMesh erzeugt werden. Übernehmen Sie den Namenvorschlag wie dieser in der Software angezeigt werden.
Wählen Sie nun wie in den folgenden Abbildungen die zwei angezeigten Paneele (lila Farbe) aus.

Klicken Sie mit der rechten Maustaste innerhalb des Szenefensters und wählen Sie im Menü "BlockMesh" den Menüpunkt "Netz erzeugen“ aus.
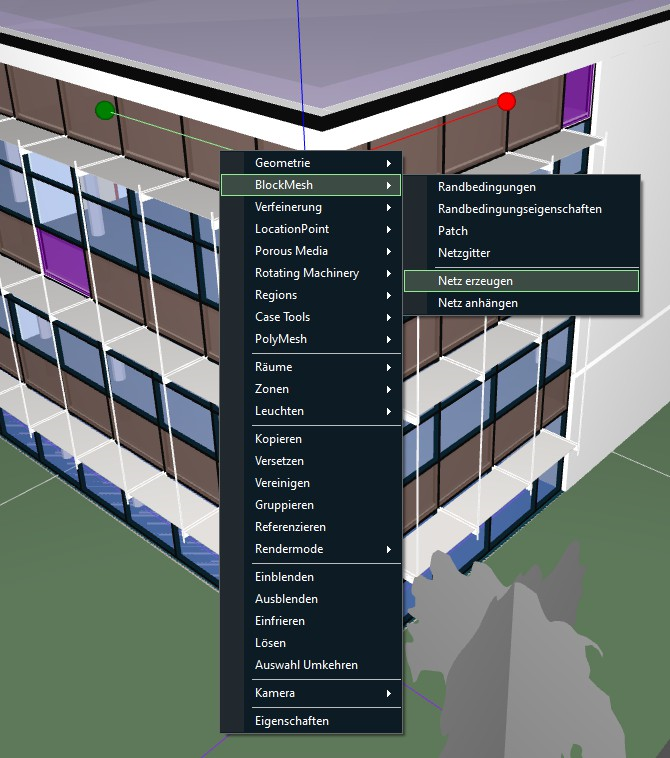
Benennen Sie das BlockMesh unter Einhaltung der Regeln, also ohne Sonderzeichen und Umlaute und klicken Sie auf den Button "Ok".
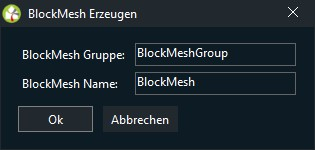
Das BlockMesh wird in diesem Tutorial als Hintergrundnetz verwendet.
Je feiner das Hintergrundnetz ist, desto besser ist die spätere Auflösung der Geometrie. Dies erhöht jedoch auch die Anforderungen an den Arbeitsspeicher.
Das BlockMesh wird aus den gewählten Geometrien definiert.
Dazu berechnet die Software eine „Bounding“-Box.
Das generierte BlockMesh ist zum Zwecke der Simulation zu klein und muss gleichmäßig in aller Richtung skaliert werden, um Überlagerungen der BlockMesh Oberfläche mit der Geometrieoberfläche zu vermeiden.
Oder anders gesagt, das Blockmesh muss etwas größer als der zu vernetzende Raum sein.
Bei einer Überlagerung ist bei der Vernetzung undefiniert welche Oberfläche vernetzt werden soll.
Es entsteht bei Überlagerungen des BlockMesh mit der Geometrie also ein Fehler.
Klicken Sie im Tool „Skalierung“ auf das Schloss-Symbol. Das Symbol sollte nun grün leuchten.
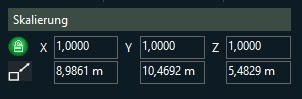
Klicken Sie im nächsten Schritt in einer der Textboxen und skalieren Sie das BlockMesh soweit in alle Richtungen, dass im Inneren des Raumes keinerlei Oberflächen des BlockMesh erkennbar sind.
Die Nummern zeigen die Eckpunkte des BlockMesh.
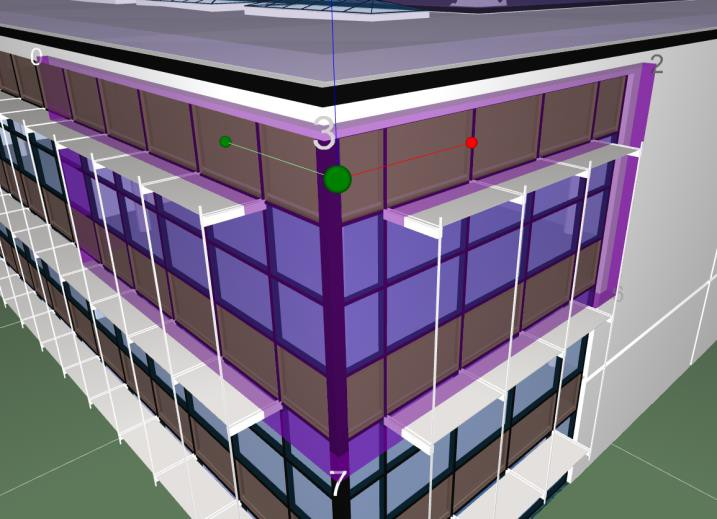
Klicken Sie bitte mit der rechten Maustaste innerhalb der Szene und dort unter dem Menüpunkt BlockMesh das Untermenü Netzgitter auswählen.

Es öffnet sich daraufhin folgendes Fenster zur Netzverfeinerung, bitte beachten Sie, das erzeugte BlockMesh wird nun orange dargestellt.

Im Fenster "BlockMesh Verfeinerung / Streckung" kann die Zellengröße und Anzahl der Unterteilungen eingestellt werden.
Verschieben Sie den Regler "Netzauflösung“ entweder nach links oder rechts um die Zellenzahl und die Zellengröße einzustellen.
Sie können das Netz auch verzerren, wenn Sie das Netz entweder in X-, Y- oder Z-Richtung skalieren.
In diesem Beispiel sind alle 3 Achsen markiert, das Netz wird also gleichmäßig skaliert.
Mit dem Schieberegler Netzverzerrung kann die Verzerrung in die jeweils markierte Achse eingestellt werden.
Dies ist die Eingabemaske der BlockMeshDict.

Die BlockMeshDict sieht in Textform so aus.
Die Eingabemaske ist also eine sehr benutzerfreundliche Methode zur Erstellung der BlockMeshDict, die von OpenFOAM® benötigt wird.
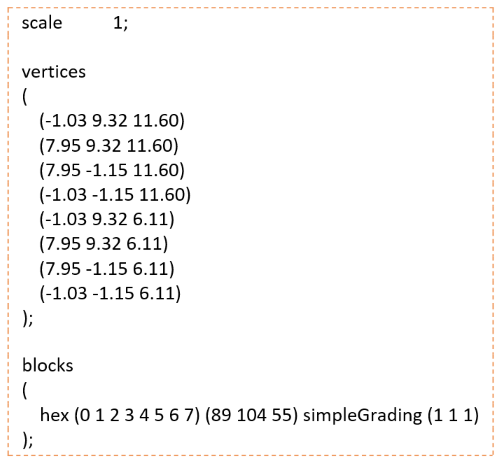
Für die Simulation werden ca. 510.000 Zellen benötigt. Die Zellen in diesem Projekt haben eine Größe von ca. 10cm in X-, Y- und Z- Richtung.
Das Seitenverhältnis entspricht somit 1 und das Hintergrundnetz ist damit nicht verzerrt. Aus diesem Grund ist das Expansionsverhältnis gleich 1.
Nun können Sie das BlockMesh ausblenden. Schalten Sie dazu die Lampe für die BlockMesh Gruppe aus.

Ein LocationPoint wird vom "SnappyHexMesh“-Tool benötigt. Der "LocationPoint“ gibt vor, welches Netz während der Vernetzung verwendet werden soll, dieser muss sich stets innerhalb eines Netzes, bzw. Raumes befinden. (Ein Projekt kann mehr als ein Netz beinhalten.)
Mit einem Rechtsklick in den Szeneraum kann im Kontextmenü "Location“, den Menüpunkt "Erzeugen“ ein blauer LocationsPoint erzeugt werden.

Der Locationball ist aktiviert und wird aus diesem Grund in der eingestellten Markierfarbe Lila angezeigt.
Im selben Menü LocationPoint finden Sie einen den Menüpunkt "Properties".
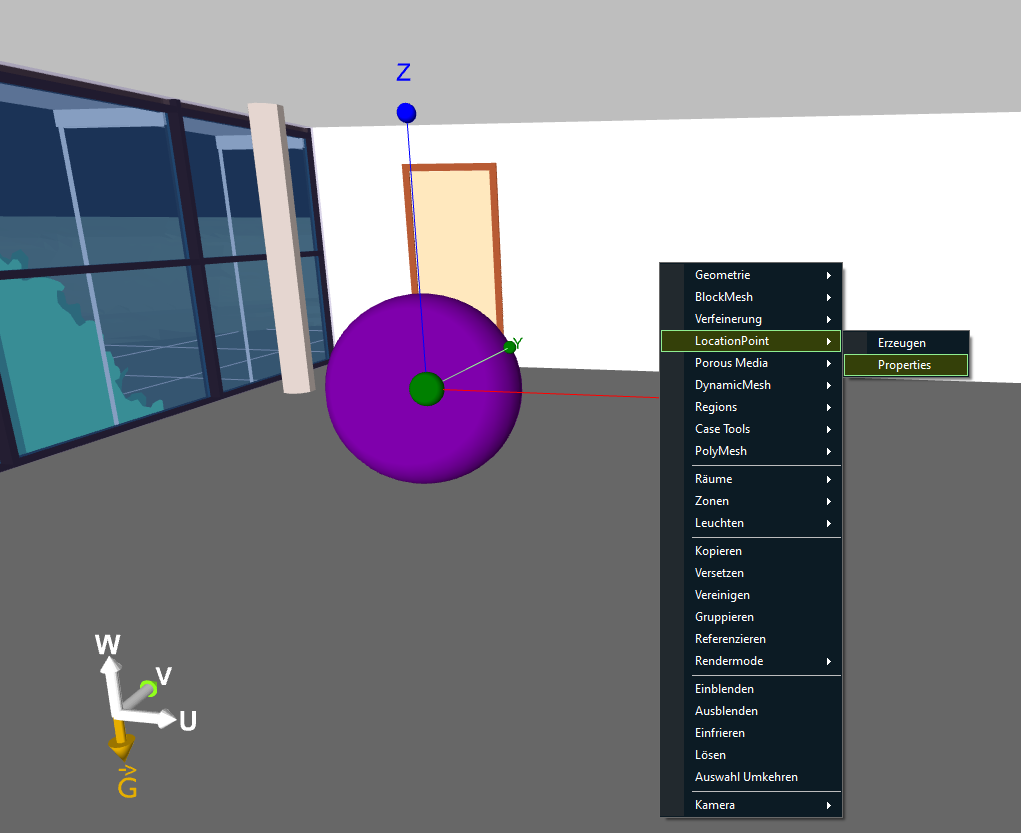
Im Fenster Properties legen sie fest ob der LocationPoint sich in einem Netz innerhalb oder außerhalb des Gebäudes befindet.

Sie können den LocationPoint nach der Erstellung mit einem Klick auf das Lampensymbol, in der linken Seitenleiste, im Untermenü Location, ausblenden.
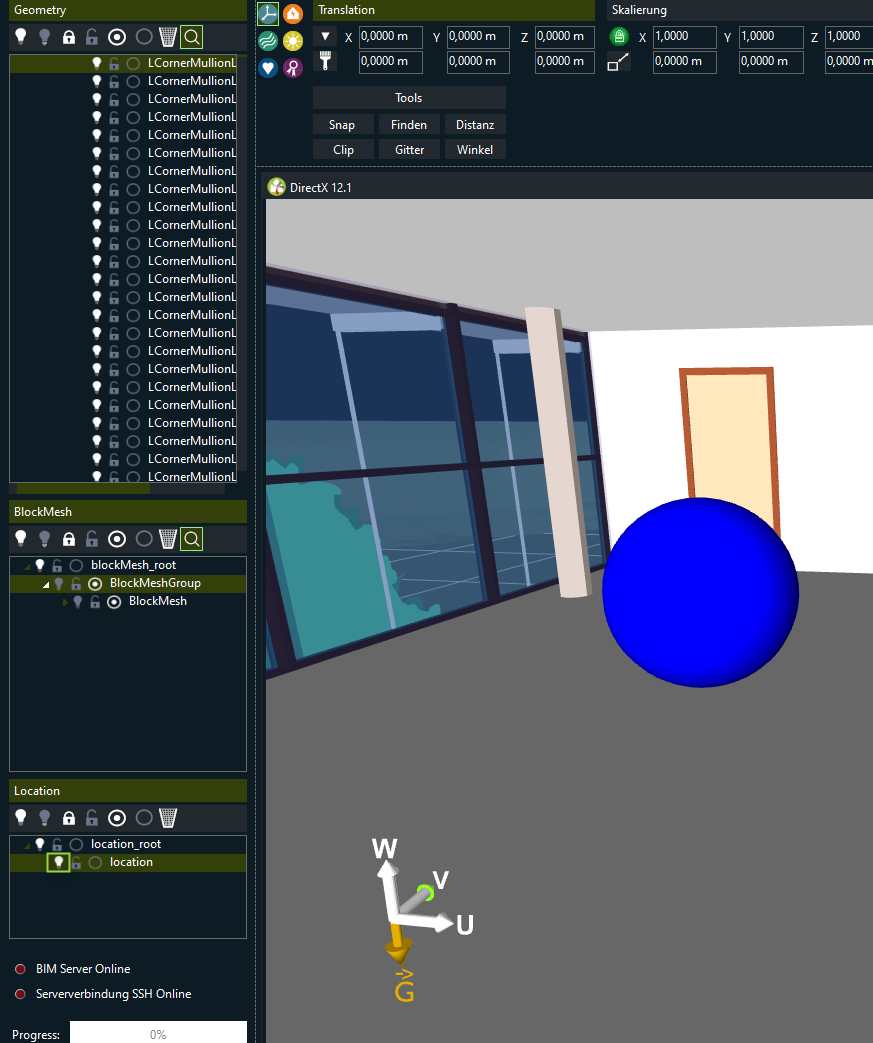

Der Büroraum soll klimatisiert werden. Die Zulufttemperatur beträgt 20 °C, je Luftauslass strömen 650 m3/h Luft in den Raum.
Bei einer Außenlufttemperatur von 32 °C soll die gewünschte Raumlufttemperatur 26 °C betragen.
Als Wand-Luftauslass werden Schlitzauslässe verwendet. Diese werden in der Simulation vereinfacht abgebildet.
Zur Modellierung wird die Box-Funktion verwendet, zu finden in der Werkzeugleiste im Bereich Geometrien.

Konstruieren Sie mit dem Befehl "Box" einen Quader.


Die Abmessungen sind im ersten Schritt unerheblich.

Als Durchlassprofillänge sind 1,2 m gegeben. Der Schlitzauslass soll zweireihig sein und die Höhe des Bauteils beträgt 49 mm.
Die Austrittsgeschwindigkeit ergibt sich aus der Austrittsfläche und dem Volumenstrom.
Skalieren Sie das Bauteil, zu finden in der Funktionsleiste, das Geometrie-Ribbon ist aktiv.

Und geben Sie in der zweiten Reihe, absolute Werte, die folgendenAbmessungen ein.

Die Änderung der Box wird direkt angezeigt.

Verschieben Sie den Luftauslass, mit den Funktionen Translation der Funktionsleiste, an die folgende Position X: 7,615m, Y: 5,8m und Z: 9,8m.
Als Verschiebepunkt wurde die untere rechten Ecke gewählt.
Klicken Sie dazu in der Funktionsleiste im Bereich Axis System auf den Menüpunkt "Setzen" und wählen Sie anschließend den passenden Eckpunkt an.

Sollten es Ihnen unmöglich sein Eckpunkte zu fangen, müssen Sie diese Option aktivieren. Dazu klicken Sie in der Funktionsleiste, im Menü Axis System auf den Menüpunkt "Fang".
Wählen sie hier die passenden Optionen und schließen Sie dieses Fenster anschließend wieder, mit einem Klick auf den Schließen Button, rechts oben.
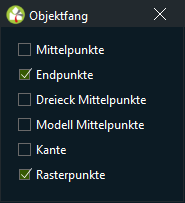
Im nächsten Schritt wird der Luftauslass in einem Schritt kopiert und versetzt.
Klicken Sie mit der rechten Maustaste innerhalb der Szene und wählen Sie „Versetzen“.
Lassen Sie den Snap-Punkt an der gleichen Stelle.

Das Ziel ist es den Luftauslass dreimal zu kopieren und gleichzeitig um 1,5 m in X- Richtung, rote Achse, zu verschieben.
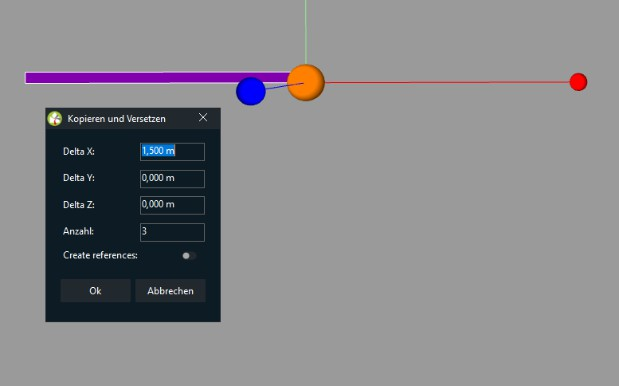
Geben sie als Verschiebevektor in der X-Achse 1,5m ein und bei Anzahl 3, bestätigen Sie Ihre Eingaben mit einem Klick auf den Button "Ok".
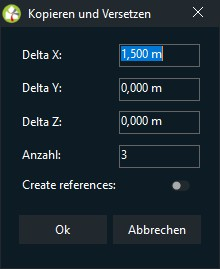
Als Ergebnis haben Sie 4 Schlitzauslässe erzeugt.

Der BIM HVACTool Client unterstützt Sie beim Setzen der Randbedingungen.
Klicken Sie auf die Schnellauswahl für Bauteilzuweisungen, in der Schnellstartleiste.

Es gibt zwei Möglichkeiten den Objekten Eigenschaften zuzuweisen:
(a) Sie wählen das Objekt aus und klicken auf den Button „Zuweisen“. Die Randbedingung wird dann automatisch zugewiesen.
(b) Sie können Randbedingungen den Objekten per Drag & Drop zuweisen.
Wählen Sie den ersten und dritten Luftauslass aus und ziehen Sie die Randbedingung "Inlet“ (Einlass) mit gedrückter linker Maustaste auf das ausgewählte Modell.

Die Farben der konstruierten Boxen passen sich entsprechend den gewählten Material, bzw der gewählten Funktion an.
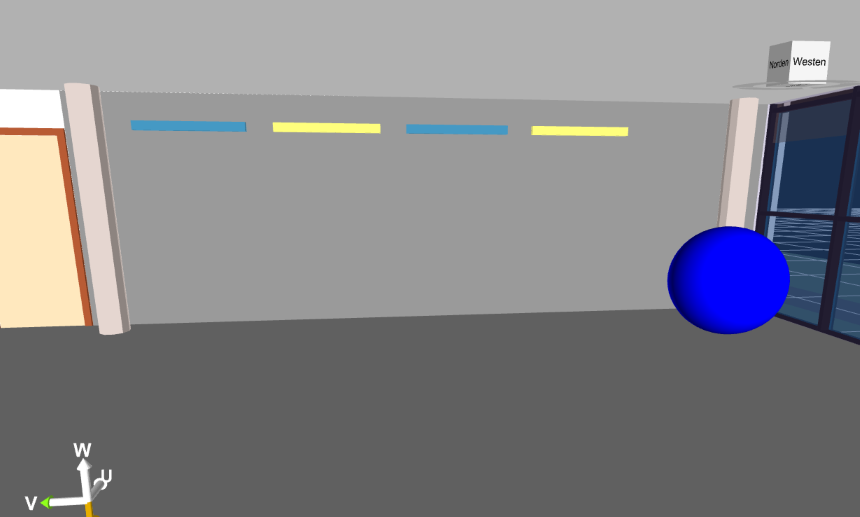
Für die Simulation wird ein Zweigleichungsturbulenzmodell verwendet. Die turbulente kinetische Energie "k“ und die turbulente Dissipationsrate “Omega“ werden durch zwei Gleichungen beschrieben.
Gleichung 1, turbulente, kinetische Energie

Gleichung 1, turbulente Dissipationsrate

Im Fall von Schlitzauslässen kann angenommen werden, dass die größte turbulente Welle der maximalen Schlitzhöhe entspricht. Die Welle wird transportiert und verliert dabei Energie. Sobald die Welle klein genug ist zerfällt diese in Wärme. Man spricht hierbei von Dissipation. Als Randbedingungen eines Schlitzauslasses werden empfohlen, einen Wert von 30% der Schlitzhöhe einzustellen und als Richtwert der kinetischen Energie 10% anzugeben.

Die Randbedingungen können im Szenefenster über das Menü mittels Rechtsklick in das Szenefenster aufgerufen werden.
Im Menü Geometrie der Menüpunkt Randbedingungen.

Definieren Sie die Zuluft gemäß folgender Abbildung.

Die Turbulenzenergie und Dissipation stellen Sie bitte ein, wenn Sie auf "Details", ganz oben klicken.

Wiederholen Sie den Schritt bei den Abluftauslässen. Die Besonderheit bei der Abluft ist, dass hier keinerlei Volumenstrom vorgegeben wird, sondern eine feste Druckdifferenz von 0 Pa.
Wählen Sie die Zuluftauslässe ab, am einfachsten in dem Sie die STRG - Taste gedrückt halten und die Taste "d" gleichzeitig drücken.
Anschließend wählen Sie bitte die beiden Abluftauslässe und rufen über einen Rechtsklick in das Szenefenster das Menü auf.
Klicken Sie im Menü Geometrie auf den Menüpunkt Randbedingungen und stellen Sie die Abluftauslässe wie in der Abbildung unten ein.

Um die Luftauslässe farbig abzugrenzen, können Sie bei Zuluft eine blaue und bei den Ablufteinlässen eine gelbe Farbe oder jede andere Farbe definieren.
Klicken Sie dazu in der Schnellstartleiste auf Material zuweisen.

In dem sich öffnenden Fenster klicken Sie bitte auf dieses Icon um ein neues Material anzulegen.

Klicken Sie bitte anschließend auf das "Diffuse Color“ - Farbfeld.
Wählen Sie ein Blau aus und bestätigen Sie mit Ok.
Weisen Sie nun das Material zu, mit einem Klick auf den Button "Zuweisen".

Wiederholen Sie die Schritte bei den Abluft-Einlässen mit einer Farbe Ihrer Wahl.
Als Ergebnis könnte es auf Ihrem Bildschirm so aussehen.

Importierte Konstruktionen aus IFC - Dateien werden im Untermenü "IFC“ gesammelt.
Überprüfen Sie die Materialien in den Konstruktionen und ordnen Sie diese den Bauteilen in der 3D Szene neu zu.
Öffnen Sie dazu das Konstruktionsfenster opaker Bauteile, in der Menüleiste, das Menü "Werkzeuge", den Menüpunkt "Konstruktionen" und dort das Untermenü "Opake".

Im sich öffnenden Fenster "Opake Konstruktionen" klicken Sie bitte zuerst auf den Button "Projekt“.
Damit filtern Sie die Konstruktionen und es werden nur Bauteile angezeigt, die im jetzigen Projekt verknüpft sind.
Verschieben Sie in diesem Beispielprojekt nun das Bauteil „楼板 :Hollow Core Plank - Concrete Topping“ in das Untermenü „Geschossdecke“ und löschen Sie das Material "Concrete – Cast-in-Place Concrete“.
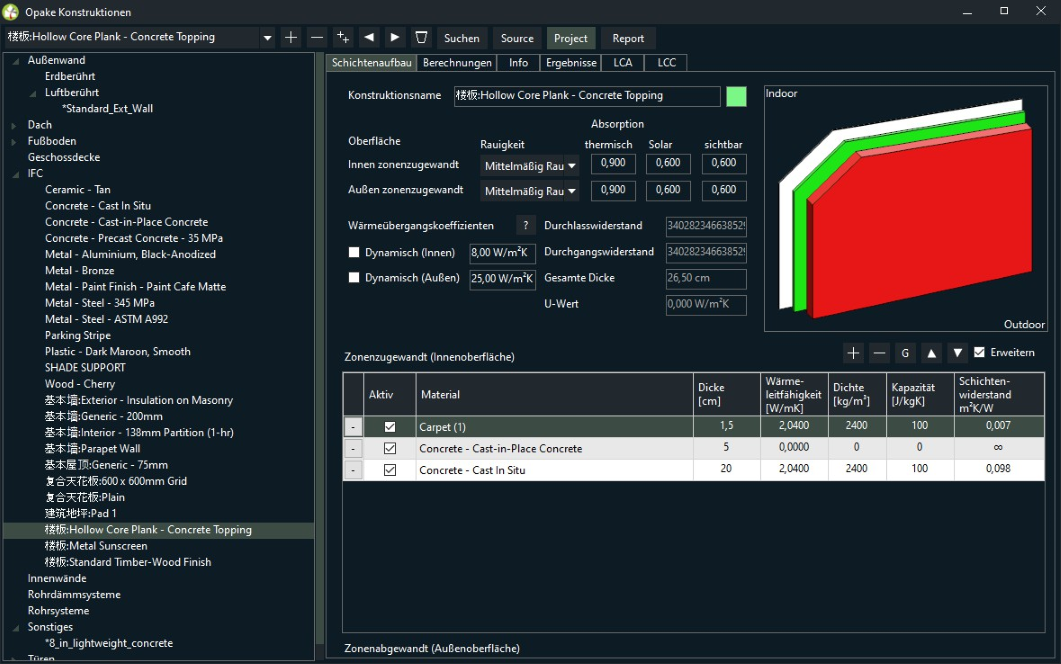
Wiederholen Sie die Zuweisungen in diesem Beispielprojekt wie folgt:

Überprüfen Sie, ob die Konstruktionen plausible Materialien besitzen, die Werte von Dichte, Wärmekapazität und Wärmeleitfähigkeit enthalten.
Sollte einer dieser Werte oder mehrere fehlen, tauschen Sie das Material aus indem Sie mit einem Doppelklick auf die Zeile klicken. In diesem Beispiel wird das Material der Innenwand mit dem Material Beton, mit 2% Armierungsstahl, getauscht.
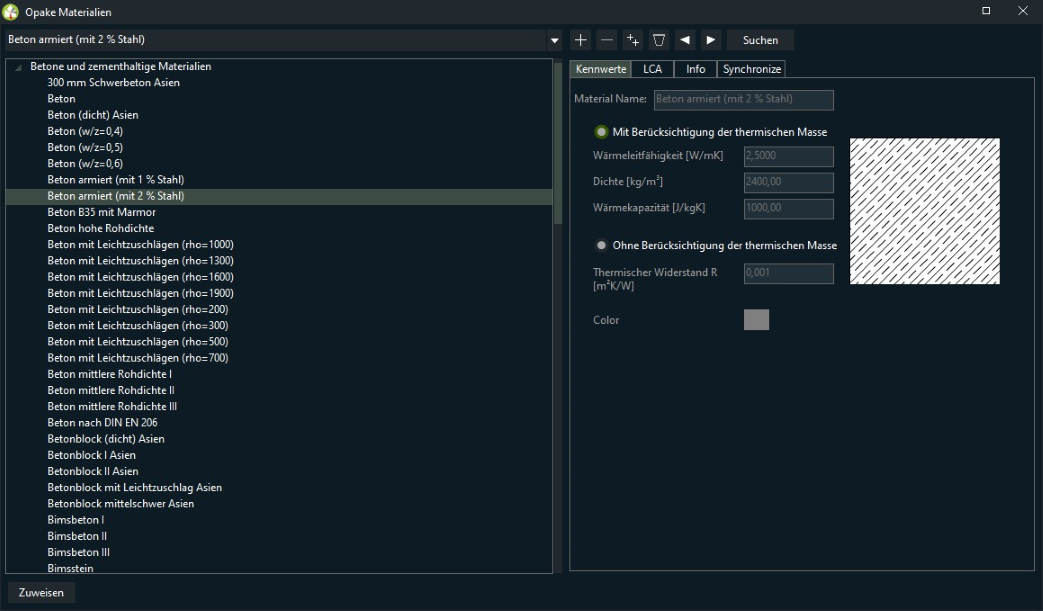
Transparente Konstruktionen wie die Außenfassade werden in der Menüleiste, im Menü Werkzeug, im Menüpunkt Konstruktionen und dort im Untermenü Transparente geprüft und zugewiesen.

Auch in den transparenten Konstruktionen können über den Button "Projekt“ die Materialien gefiltert werden.
Im BIM Modell (IFC - Modell) sind keinerlei Gläser definiert, es gibt nur das Standardfenster.
Fügen Sie ein neues Glas hinzu. In der Strömungssimulation reicht eine Einfachverglasung.
Klicken Sie auf das Pluszeichen und stellen Sie den Wärmeübergangskoeffizienten der Außenseite auf 7,7 W/m²K.
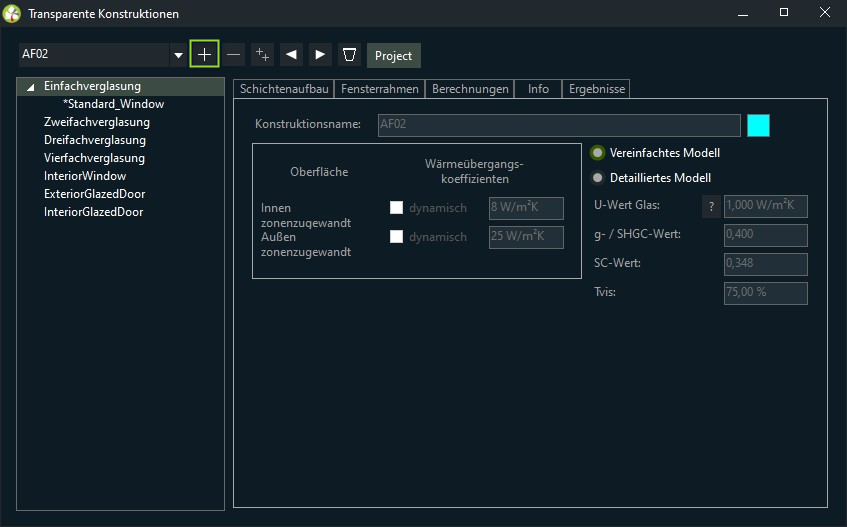
Wählen Sie ein beliebiges Fensterglas aus. In diesem Beispiel wurde das "Generic Clear Glass“ gewählt. In dieser CFD Simulation wird das vereinfachte Modell verwendet.
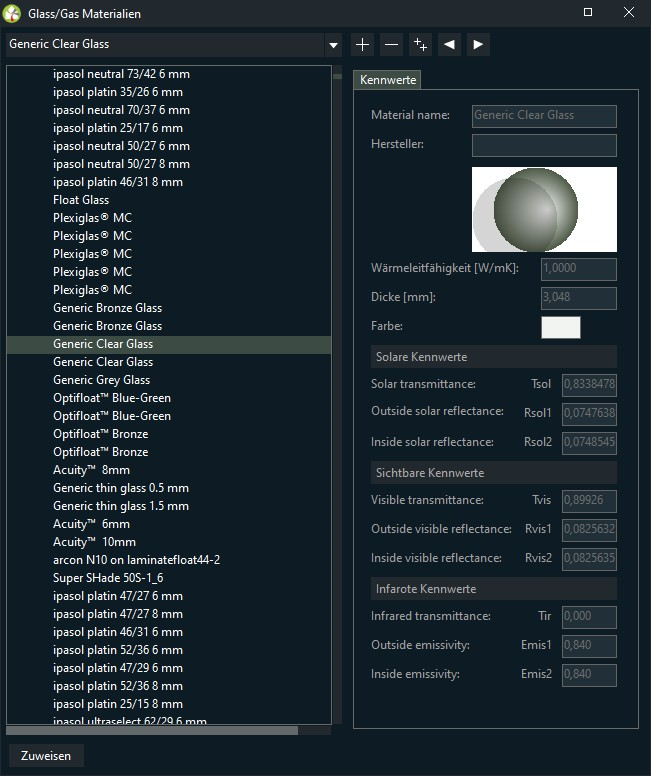
Mit einem g-Wert von 0,35 und einem U-Wert von 0,6 W/m²K.

Im nächsten Schritt wird den Außenfenstern die transparente Konstruktion per Drag & Drop zugewiesen, wie zuvor bei den opaken Bauteilen.
Um die inneren Lasten zu modellieren werden fertige SketchUp Modelle verwendet. Importieren Sie die Datei "OfficeFurniture.skp“ und "WomanSit.skp“.
Es gibt keinerlei weitere Einstellungen um SketchUp - Objekte zu importieren Sie sollten folgende Darstellung erhalten.
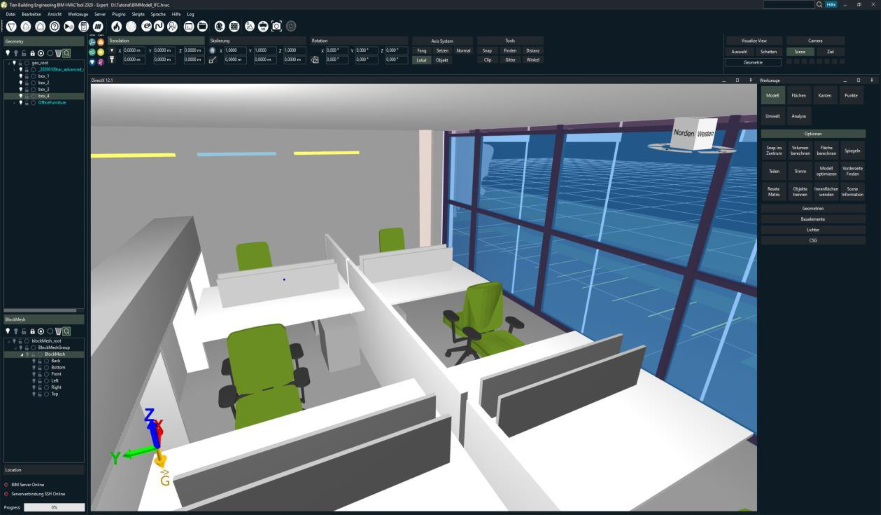
Die Person im SketchUp Modell ist irgendwo in der 3D-Szene geladen worden, der Nullpunkt ist anders eingestellt.
Wählen Sie deshalb im Geometriebaum (linke Seitenleiste, Geometry) das Modell "WomanSit“ aus.

Und klicken auf sie auf den Knopf "Finden“. Zu finden in der Funktionsleiste im Geometrie - Ribbon.

Der BIM HVACTool Client findet das 3D.Modell der Frau augenblicklich.

Im nächsten Schritt navigieren Sie die Kameraposition zurück zum Gruppenbüro. Lassen Sie dabei das 3D-Modell der Person angewählt.
Klicken Sie auf das kopfstehende Dreiecksymbol, links neben der Translationseingabe.

Mit einem Linksklick wird die Person zur neuen Position bewegen.
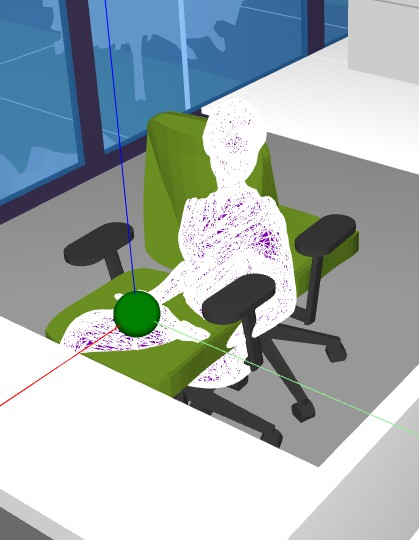
Verschieben und Drehen Sie die 3D - Person so, dass diese ausgerichtet auf dem Stuhl sitzt.

In Abhängigkeit der Leistungsfähigkeit Ihres Rechners sollten Sie einige Modelle aus der Berechnung ausblenden. Dazu zählen Elemente, die eine unnötig erhöhte Anzahl von Zellen erzeugen und die Strömung nicht unbedingt beeinflussen. In dieser Simulation können Sie die Stühle ausblenden.
Klappen Sie dazu in der Seitenleiste Geometry, das "geo_root“ Menü auf und schalten Sie die beiden Lampen der Komponenten Component_2 und Component_4 aus.

Die Szene sollte nun wie folgt aussehen.

Mit einem Rechtsklick auf die Person kann im Kontextmenü "Verfeinerung“ eine Refinementbox erzeugt werden.

Innerhalb der Refinementbox soll dreimal verfeinert werden. Geben Sie eine 3 für das Level ein.

An den Luftauslässen ist eine feinere Auflösung auf der Oberfläche während der Vernetzung gewünscht.
Wählen Sie dazu alle Luftauslässe aus, klicken Sie in die Szene mit der rechten Maustaste und navigieren Sie zum Menü "Geometrie" und dort zum Unterpunkt "LevelSet".

Ein LevelSet-Wert von 3/3 sollte ausreichend sein. Das LevelSet beschreibt, das die Oberfläche 3 mal feiner in Zellen unterteilt wird als das Blockmesh im Hintergrund und 3 mal feiner in die Tiefe, also statt einer Zelle, drei kleinere Zellen.
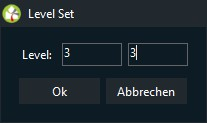
Die Person besitzt den Aktivitätsgrad 2 nach der DIN EN ISO 7730. Das entspricht einem Energieumsatz von 70 W/m².
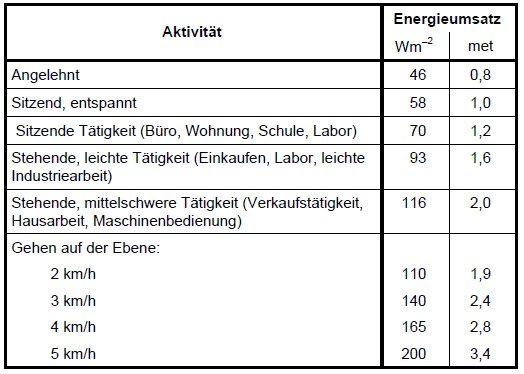
Die Wärmeabgabe sollte über die gesamte Oberfläche der Person erfolgen. Vergewissern Sie sich, dass Sie nur das 3D Modell der Frau ausgewählt haben und wählen Sie im Szenefenster, mit einem Klick auf die rechte Maustaste, Menü "Geometrie“ und dort das Untermenü "Randbedingungen“ aus.
Daraufhin öffnet sich folgendes Fenster, geben Sie dort bitte die 70 W/m² an.
Es handelt sich um eine externe Wärmequelle, also eine dem Raum fremde Wärmequelle.

Die Randbedingung wird in OpenFOAM® wie folgt exportiert.
Mit der Kappa Methode soll OpenFOAM® Kappa selbständig berechnen: "kappa = alphaEff * thermo.Cp“.
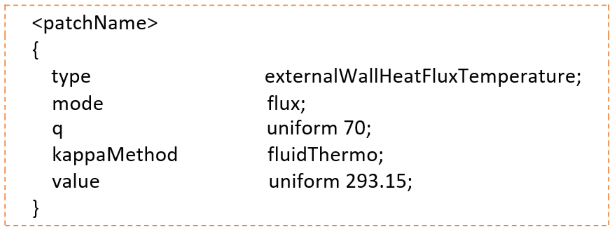
Nun müssen Sie die restlichen Geometrien bearbeiten. Wählen Sie zuerst die Außenfassade aus und stellen Sie die Temperatur, in den Randbedingungen wie zuvor, wie folgt ein.
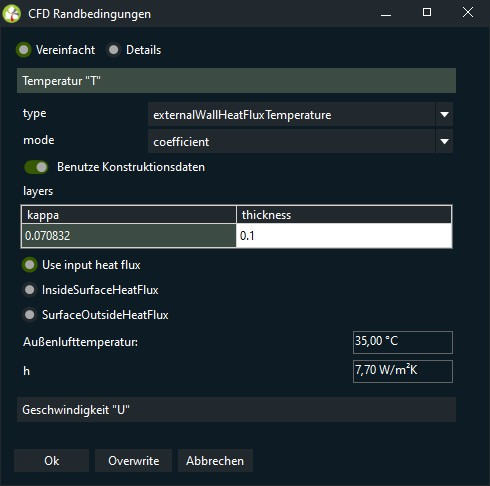
Sie müssen ebenso die Wände, Böden und Innendecken definieren.

Die Randbedingung wird in OpenFOAM® wie folgt exportiert.
Es wird weiterhin die Kappa Methode verwendet.

Es gibt 2 Wege um zu den Löser Setup - Einstellungen zu gelangen.
Zum Einen über die Menüleiste, im Menü Add On's und da folgen Sie bitte dem Menüpfad "CFD Simulation - OpenFOAM - Solver - Solver Setup".
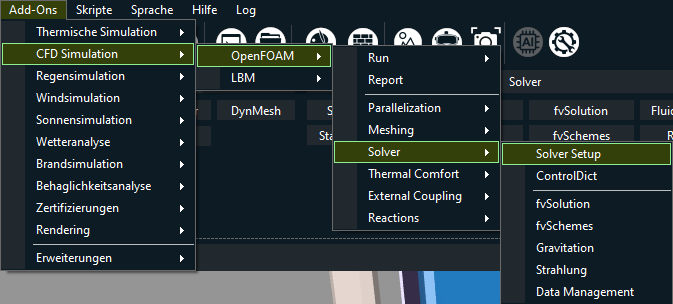
Und zum anderen über die Funktionsleiste, wenn Sie auf das Fluid - Add On umschalten.

Je nachdem welche Methode Sie wählen, öffnet sich folgendes Fenster.

Es wird der voreingestellte Löser (Solver) buoyantSimpleFoam verwendet.
Dieser hat folgende Eigenschaften:
Name: buoyantSimpleFoam
Kategorie: Heat transfer
Steady state solver
Compressible
Turbulence
Heat transfer
Finite volume options
Damit OpenFOAM® eine Simulation durchführen kann müssen die Anfangsbedingungen initialisiert werden.
Klicken Sie dazu im Solver Setup - Fenster auf "Initialisierung".
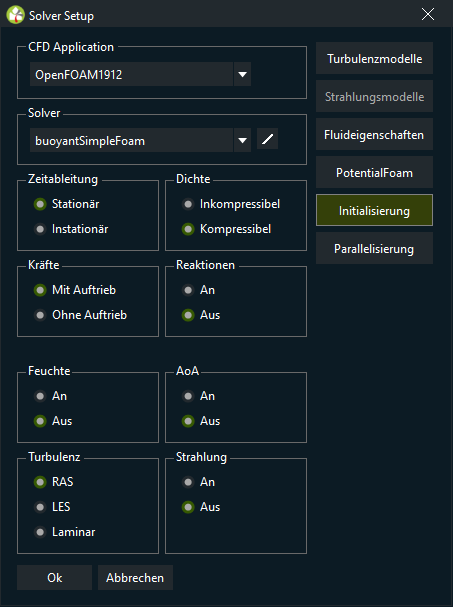
Die Raumlufttemperatur soll zu Beginn der Simulation 28 °C betragen. Tragen Sie für die Variable „T“ 28 °C ein.
Die Turbulenz können Sie vorab schätzen. Dazu bietet das BIM HVACTool ein Werkzeug an, um die Turbulenz zu schätzen. Da eine rein erzwungene Konvektion zu erwarten ist, wird ein größerer Wert Omega geschätzt.

Um die Turbulenz abzuschätzen gibt es ein Hilfsmittel im BIM HVACTool Client, klicken Sie dazu bitte unten auf den Button "Calculator".
Im sich öffnenden Fenster geben Sie bitte die Daten zur Abschätzung ein und klicken Sie anschließen auf den Button "Ok".
Die Schätzwerte werden anschließend in den Anfangsbedingungen übernommen.

Das Turbulenzmodell wird so wie vorgegeben beibehalten.
Es handelt sich um das Zwei-Gleichungs-RANS-Modell "k- Omega SST“.
Das k-Omega-Modell eignet sich besonders zur Simulation von Strömungen im viskosen Sub-Layer (Nahe der Wandoberfläche).
Das k-Epsilon-Modell ist ideal zur Vorhersage des Strömungsverhaltens in Bereichen, die entfernt von der Wand liegen (Freie Strömung).
Das k-Omega-SST Modell ist ein Hybridmodell, in dem das k-Omega-Modell von Wilcox und das k-Epsilon-Modell miteinander kombiniert werden. Es ist weniger anfällig gegenüber anderer Turbulenzmodelle.
Zur Auswahl der Turbulenzmodelle gelangen Sie im Solver Setup wenn Sie auf den Button Turbulenzmodelle klicken.
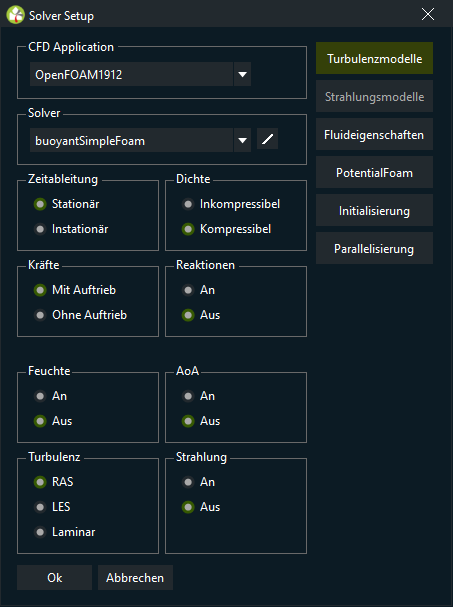
Daraufhin öffnet sich folgendes Fenster.

Indem Sie das passende Turbulenzmodell wählen.

Im selben Fenster gibt es noch weitere Faktoren mit denen Sie auf das gewählte Turbulenzmodell Einfluss nehmen können.

Im Solver Setup klicken Sie als nächstes bitte auf den Button "Fluideigenschaften".

Hier stellen Sie die Eigenschaften des Mediums ein und bestätigen Sie bitte anschließend Ihre Eingaben mit einem Klick auf den Button "Ok".

| heRhoThermo: | Thermophysikalisches Modell basierend auf der Dichte. |
| Transport Modell (transport const): | Die Transportmodellierung berechnet die dynamische Viskosität μ und die Wärmeleitfähigkeit κ. Das Modell nimmt eine konstante μ- (mu) und Prandtl-Zahl (Pr) an:  |
| Thermodynamisches Modell (thermo hConst): | Das thermodynamische Modell berechnet die spezifische Wärme "cp“. "hConst“ nimmt dabei einen konstanten „cp“ und eine konstante Schmelzwärme "Hf“ an. |
| Zustandsgleichung (equationOfState): | Die Dichte wird aus der Gleichung für ein perfektes Gas berechnet: |
|
Thermophysikalische Eigenschaftsdaten (specie): |
Die grundlegenden thermophysikalischen Eigenschaften werden bei jeder Spezies in der Datei "themophysicalProperties“ vorgegeben. |
| Mischungszusammensetzung (mixture pureMixture): | Die Option, die typischerweise thermophysikalische Modelle ohne Reaktionen verwenden, ist "pureMixture“. Also eine Mischung mit fester Zusammensetzung, wie Luft (air). |
| Energyform (energy sensibleEnthalpy): | Der Benutzer muss die Energieform angeben, die in der Simulation verwendet werden soll. Entweder als innere Energie „e“ und Enthalpie „h“. |
| Weitere Definitionen | |
| nMole: | Anzahl des Mols der Komponente. Dieser Eintrag wird nur für die Verbrennungsmodellierung verwendet. Andernfalls wird der Wert immer auf 1 gesetzt. |
| molWeight: | Molgewicht in Gramm pro Mol Spezies. |
Export der Fluid-Eigenschaften nach OpenFOAM®:

Beispiel der Datei „thermophysicalProperties“ im Ordner "constant“ von OpenFOAM®:

Navigieren Sie in der Menüleiste unter Add-Ons zu "CFD Simulation zu OpenFOAM® zum Solver und dann in die ControlDict".

Daraufhin öffnet sich folgendes Fenster, das Sie bitte so einstellen:

Mit der "controlDict“ im Systemordner von OpenFOAM® wird der Löser gesteuert.
Gestartet werden soll beim Zeitschritt 0 (startTime).
Es wird geschätzt, dass die Lösung bei 5000 Iterationen konvergiert ist (endTime).
Der Löser soll alle 100 Iterationen (writeInterval) eine Lösung herausschreiben.
Die Schreibgenauigkeit der Werte sind 9 Nachkommastellen (writePrecision).
Als Ausgabe wird das Ergebnis im lesbaren Ascii Format (writeFormat) und verpackt (writeCompression) definiert.
Es gibt 2 Wege zur fvSolution, zum Einen über die Menüleiste.
Klicken sie in der Menüleiste auf "Add-Ons, dann CFD Simulation, weiter zu OpenFOAM®, dann zum Untermenü Solver und dort klicken Sie bitte auf die fvSolution.
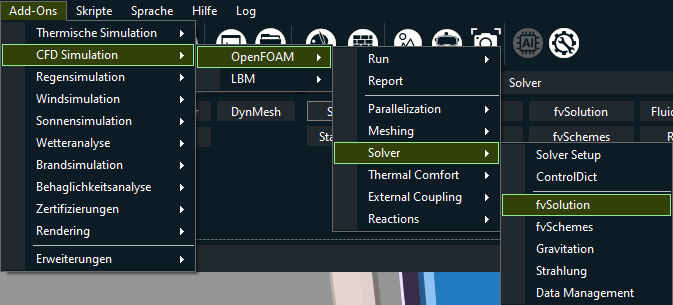
Der zweite Weg ist ein wenig einfacher, klicken Sie in der Funktionsleiste auf das Fluid - Icon und dort im Bereich Solver auf den Button fvSolution.

Daraufhin öffnet sich folgendes Fenster. Wie Sie sehen wurden der Solver (Löser) buoyantSimpleFoam und das Turbulenzmodell kOmegaSST aus den vorherigen Einstellungen bereits übernommen.
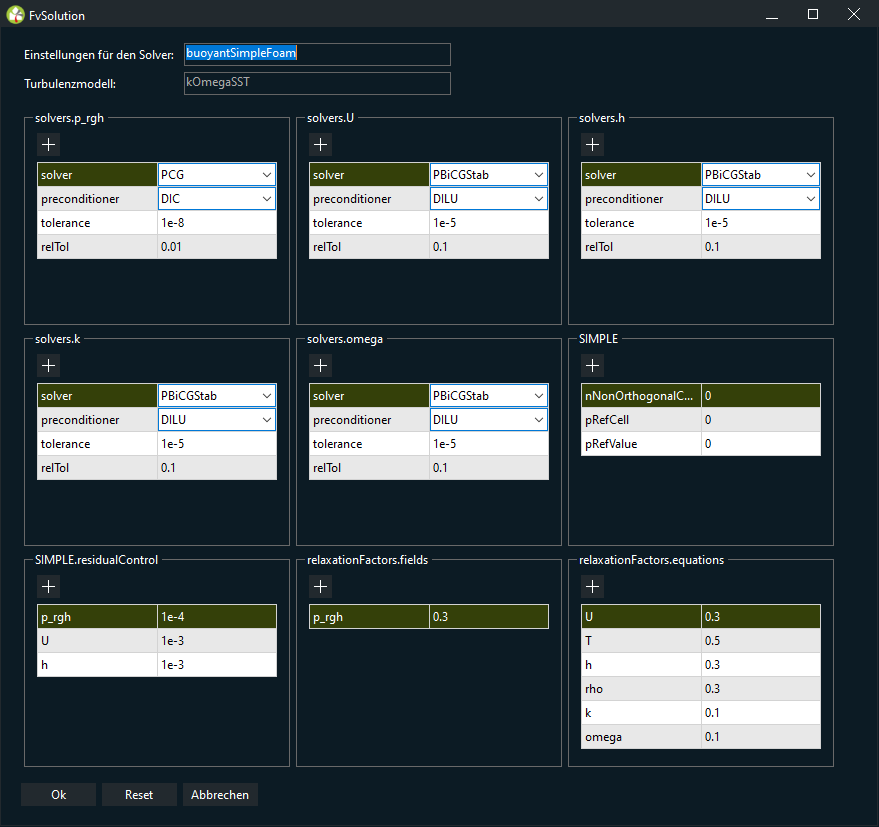
Stellen Sie im Bereich solvers.p_rgh "GAMG“ ein und schließen Sie dieses Fenster mit einem Klick auf den Button "Ok".

Sie sind nun bereit die Simulation zu vernetzen und zu starten.
Wählen Sie dazu zuerst alle Elemente aus, die von OpenFOAM® benötigt werden.
Denken Sie daran, dass die Elemente sichtbar und ausgewählt sein müssen.
Wählen Sie alle Objekte aus die sich innerhalb des BlockMeshes befinden, das spart Zeit bei der Vernetzung.
Sie benötigen zum exportieren nach OpenFOAM® folgende Kategorien:
blockMesh
refinementBox
Geometrien
LocationPoint
Danach klicken Sie bitte in der Schnellstartleiste auf den Button Export zu OpenFOAM.

Bestätigen Sie die Frage ob das PolyMesh gelöscht werden soll mit "Ja". Beim ersten Export ist keinerlei Netz vorhanden, das überschrieben werden könnte.
Sie werden anschließend über den erfolgreichen Export (alle Systemordner werden befüllt, dictionaries werden geschrieben, ...) nach OpenFOAM® informiert.
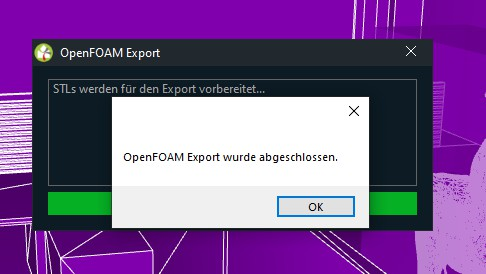
Klicken Sie in der Schnellstartleiste bitte auf das Icon "Start BlockMesh“.

Daraufhin wird das Tool "BlockMesh" gestartet.
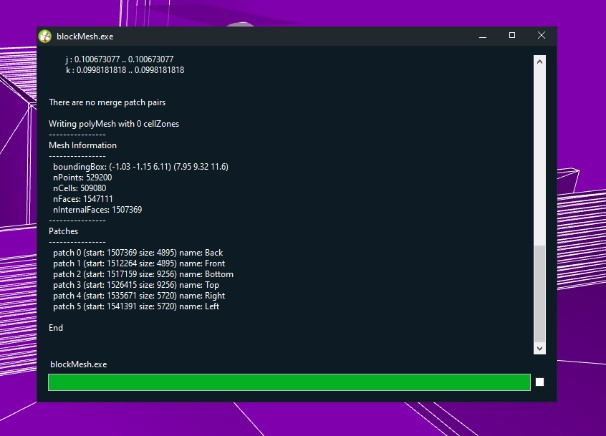
Wählen Sie in der Schnellstartleiste bitte das Icon "Start SnappyHexMesh“.

Im sich öffnenden LOG - Fenster können Sie den Ablauf mitverfolgen.

Es wird empfohlen, den ausgewählten Zustand der Modelle in der Baumstruktur zu speichern.
Dazu können Sie die Funktion „Layer Ein- / Ausblenden“ nutzen.
Sie finden diese Funktion in der Menüleiste, im Menü "Bearbeiten" und dort klicken Sie bitte auf den Menüpunkt Layer "Ein-/Ausblenden".
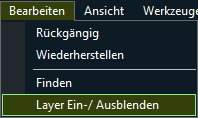
Klicken Sie bitte im sich öffnenden Fenster auf den Button "+" um einen neuen Layerfilter zu erzeugen, dazu geben Sie bitte eine entsprechende Bezeichnung ein und verzichten dabei bitte auf Sonderzeichen und Umlaute jeglicher Art.
In diesem Beispiel, klicken Sie auf das Plus-Zeichen und geben Sie als Filtername "OpenFOAMExport“ ein.
Bestätigen Sie mit einem Klick auf den Button "Ok", damit haben Sie einen Layerfilter erzeugt.
Drücken Sie die Tastenkombination "STRG + A“ und wählen Sie über das rechte Mausmenü (Rechtsklick in der Szene) die Funktion "Ausblenden“.
Es werden alle Objekte in der 3D-Szene ausgeblendet.
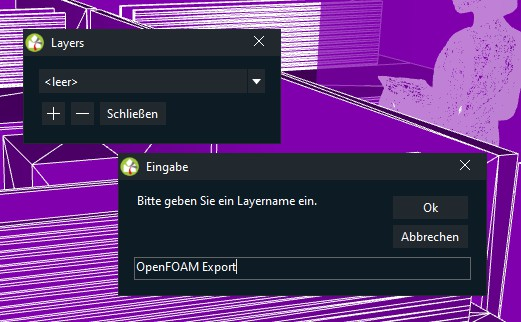
Innerhalb des BIM HVACTool kann das erzeugte Netz betrachtet und geprüft werden.
Wechseln Sie im Reiter Werkzeuge auf der rechten Seite zu „Analyse“.
Klicken Sie als nächstes auf den Button "Refresh“.

Wählen Sie nun in der DropDown-Liste „Time Folder“ den Zeitpunkt 0 erneut aus.

Das erzeugte PolyMesh wird nun eingelesen und Sie werden darüber informiert.
Bitte bestätigen Sie die Fertigmeldung mit einem Klick auf den Button "OK".
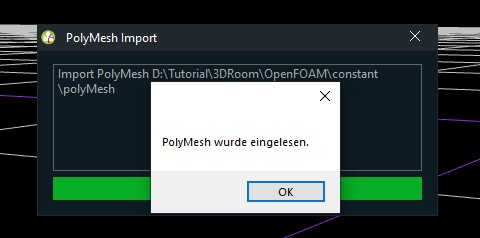
Blenden Sie alle Komponenten aus, falls Sie dies noch tun müssen, dies erhöht die Übersichtlichkeit.
Schalten Sie die Lampe des PolyMesh, linke Seitenleiste, an. Die Farbe des PolyMesh kann in den Einstellungen zu OpenFOAM® geändert werden.

Das "checkMesh“-Tool analysiert das Netz auf relevante Fehler.
Sie finden Das Tool in der Menüleiste unter "Add-Ons, dann CFD Simulation, weiter zu OpenFOAM, dann Run und schließlich checkMesh".

Die Ergebnisse werden Ihnen in einem Log-Fenster angezeigt. Je schwerwiegender der Fehler ist, desto mehr Sterne (***) werden dargestellt.
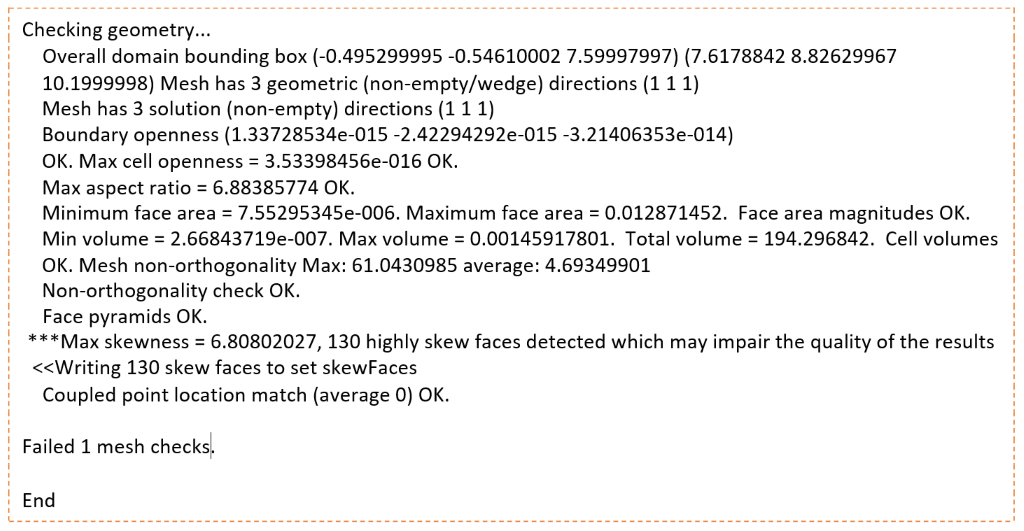
Die Prüfung zeigt, dass das Netz nutzbar ist.
Es sind ca. 10,7 Millionen Zellen vorhanden.

Klicken Sie bitte auf das Icon "Start Solver“, in der Schnellstartleiste.
Die Lösung sollte nun berechnet werden, es werden mindestens 5000 Iterationen benötigt.
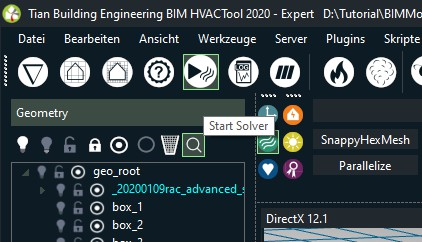
In diesem Bild sehen Sie die Solverausgabe, verbunden mit der LOG - Ausgabe.
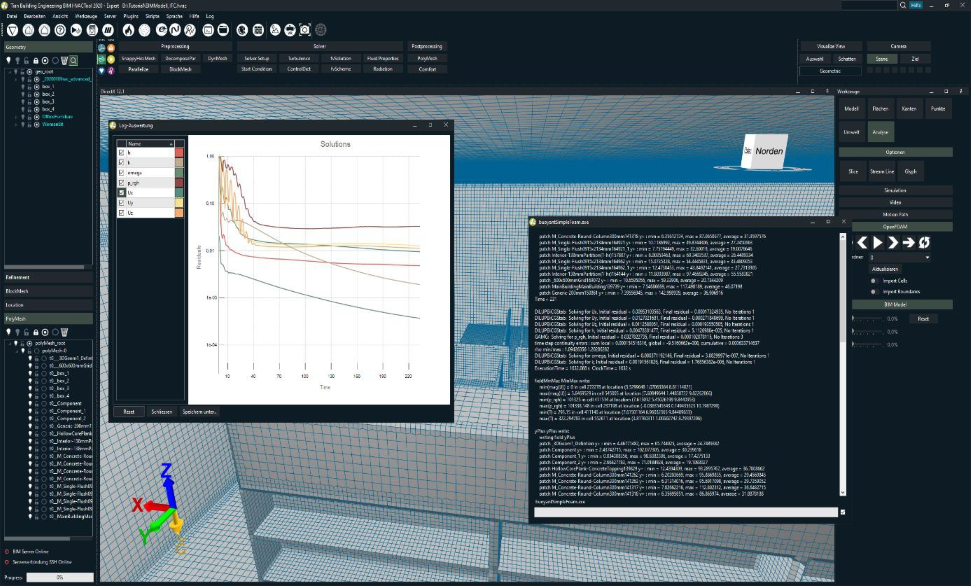
Die Simulation verwendet Wandfunktionen, mit denen der wandnahe Bereich modelliert werden kann.
Wandfunktionen werden verwendet, um den inneren Bereich zwischen der Wand und dem voll entwickelten Turbulenzbereich zu überbrücken.
Der Vorteil ist, dass bei Verwendung des Wandfunktionsansatzes die Grenzschicht nicht aufgelöst werden muss, was zu einer signifikanten Verringerung der Zellenanzahl und des Rechenbereichs führt. (Dies führt ebenso zu einer signifikanten Verringerung der Rechenzeit.)
Die erste Gitterzelle sollte zwischen 30 < y+ <300 sein.
OpenFOAM® hat die Möglichkeit yPlus im Log auszugeben. Es ist zu erkennen, dass die Oberflächen mit Wandfunktionen im definierten Bereich liegen.
Hier ein Auszug aus dem LOG.

Die Auswertung in OpenFOAM® ist ein wenig unübersichtlich, also wird ParaView gestartet, während der Simulationsprozess läuft.
Klicken Sie dazu in der Schnellstartleiste auf das Symbol von ParaView.

In ParaView können Sie den Simulationsprozess mitverfolgen.
Öffnen Sie dazu in ParaView die Datei "paraview.foam"die in ihrem Projektordner, im Verzeichnis OpenFOAM angelegt wurde.
Klicken Sie in ParaView anschließend auf "Apply" und warten Sie bis das Ergebnis lädt.
In der oberen Leiste, in ParaView, können Sie zwischen den Zeitschritten hin- und her schalten.
Mit ParaView werden große Datenmengen visuell aufbereitet, nachfolgend sehen Sie einige Beispiele aus diesem Projekt.
Ansicht in ParaView, Raumlufttemperatur in [°C]

Ansicht in ParaView, Raumluftgeschwindigkeit in [m/s]
Nahansicht Arbeitsplatz

Strömungsgeschwindigkeit nahe dem Fußboden